热门回答:
平常大家学习word技巧。都是学习一些排版、编辑上的技巧。今天我们来看看word里面的图片问题。看看如何在word中插入图片。
1、图片格式
先输入要插入的文字内容。然后插入图片后。点击“布局选项—查看更多—文字环绕—衬于文字下方”。这样就像是在图片上加上了文字。
2、将图片转为SmartArt
先插入选定的图片。然后点击图片。选择“格式—图片布局—转化为SmartArt样式”。选择自己喜欢的样子。然后在文本区域中插入文字内容。
3、插入文本框
我们也可以直接在图片上添加文本框。然后将形状填充和形状轮廓都修改为“无填充”即可。
以上就是3种在word图片上插入文本的方法了。而如果是想将图片上的文字识别出来。就需要借助工具了。
其他观点:
用文本框工具。可以在图片上添加文字。具体步骤如下。
首先在word中插入图片
打开一个空白的word。然后在自己需要的位置插入自己需要的图片。
具体步骤:点击【插入】-【文本框】。然后根据自己的需求。选择横向文本框或者竖向文本框。在这里。我以横向文本框为例。
然后在需要添加文字的位置。拖动鼠标。画出文本框来。这个文本框内就可以输入文字。然后进行编辑。
但是输入完以后。你会发现这个文本框的背景非常难看。这里需要我们进一步进行编辑。双击这个文本框的边框。就可以进入到文本框的编辑状态。(记住。一定要双击文本框的边界部分)。【填充】选择无填充。【线条】选择无线条。
这样一番操作制作。图片上就会只剩下文字。这个时候。文字的大小、字体以及文字的格式都是可以改变的。
其他观点:
要在word插入的图片上添加文字。可以按下面步骤操作:
1.插入图片,点击“插入”——“图片”。选择插入图片;
2.改变图片环线方式。点击“格式”——“环线文字”。选择一种合适的文字环绕方式(高的Word版本可以直接点击图片旁边的图标设置)。如果是要将图片放在已有文字的下面。可以选择“衬于文字下方”;
3.使用文本框添加图片说明。我理解题主问题是有时我们需要给插入的图片添加说明。这时我们可以添加文本框。添加文本框比直接输入文字的好处是便于调整图片和文字之音的位置。点击“插入”——“文本框”。选择一种文本框。选择最简单的哪种就行了。
4.设置文本框和文字格式。文字添加后可以设置字体、颜色、大小等格式。并将文本框的轮廓和填充都设置为“无”;
5.组合。调整文本框和图片的相对位置。按住Shift键。点击选中图片和文本框。点击右键。“组合”。将图片和文本框组合起来。这样可以方便进一步设置图片和文本之间的排版。
您还感兴趣的文章推荐
- 为什么喜欢的总是害自己最深的?背后有何规律?
- 在北京月入14k,这种情况下要不要离职呢?
- 在当前社会背景下,学生学历低会导致爹不疼娘不爱且家庭成员不和睦吗?
- 刚刚离职的我现在还能从事哪些工作呢?
- 为何无人治理满大街逆行的送餐骑手?背后原因大揭秘
以上就是由互联网推广工程师 桔子生活网 整理编辑的,如果觉得有帮助欢迎收藏转发~
本文地址:https://www.wangchuang8.com/160396.html,转载请说明来源于:桔子生活网
声明:本站部分文章来自网络,如无特殊说明或标注,均为本站原创发布。如若本站内容侵犯了原著者的合法权益,可联系进行处理。分享目的仅供大家学习与参考,不代表本站立场。

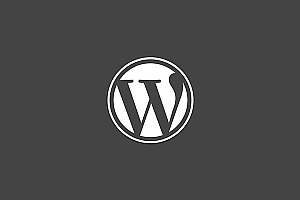
评论(2)
文本框,图片,文字,插入图片,组合,格式,都是,位置,编辑,文本
没想到大家都对如何在word插入的图片上添加文字?感兴趣,不过这这篇解答确实也是太好了
平常大家学习word技巧。都是学习一些排版、编辑上的技巧。今天我们来看看word里面的图片问题。看看如何在word中插入