热门回答:
不请自来、干货分享、绝不私藏 ~
我是明哥。前麦肯锡战略咨询顾问。埃森哲管理咨询顾问。13年职场经历。一个喜欢用思维导图架构PPT的老司机。欢迎关注我的头条号。一起成为职场精英。
核心观点
PPT要高大上。至少要遵循下面的10个原则:
(1)KISS原则
(2)对比原则 - 带来视觉冲击力
(3)就近原则
(4)清晰的结构设计
(5)层次清晰原则
(6)重点突出
(7)逻辑清晰
(8)画出结构框图
(9)颜色的问题
(10)尽可能化文为图
KISS原则
KISS原则。Keep It Simple & Stupid
对比原则 - 带来视觉冲击力
就近原则
将相关的内容放在一起。版面就不会懒散。听众更视为整体
清晰的结构设计
层次清晰原则
完全穷尽。相互独立
重点突出
逻辑清晰
画出结构框图
颜色的问题
颜色的问题2
尽可能化文为图
完整版
今天就分享到这里~
如需原文。执行下面两个步骤(1)点赞+ 转发(2)私信发104
关注【思维导图PPT】。每天分享一篇思维导图、PPT、职场技巧干货。希望你的每次来访都有所收获。感谢您的点赞、转发、助您早日升职加薪!
其他观点:
1、PPT插入文本框讲解主要用于展示PPT中文字的录入工作。文本框还有一个姐妹。就是艺术字。为什么是姐妹。不是兄弟呢。因为艺术字太花俏了。(1)两种分类:一种横排、一种竖排(2)操作方法选择插入“文本框”后。当光标变成“+”时。按住鼠标左键拖动。绘画出文本区域。当看到一个小竖线闪烁光标时。就可以输入文字了。文本框的大小会根据文字的大小自动进行调整。
2、文字的呼吸空间感对于PPT而言。文字既是PPT的朋友。又是他的敌人。为什么呢?文字少而精。可以提高PPT的审美;反之。文字多。那就是一个字。乱。所以。今天我们一起来聊一聊文字如何排版。才能美观大方。
文字太多。太挤。会让用户有压抑感。也就是所谓的呼吸感。但是。到底精练到多少文字才是合适的呢?下面有三点处理方式。
第一分段处理:总结文章的中心思路内容。然后进行分小段落方法。这样一来。小段落启到逻辑引导的效果。文字信息量也减少了。版面看起来也清爽很多。只有用户有了好心情。用户充分接收了信息。你的目的才会达到。
第二行距调整:一般情况系统默认的段落行距是 1 。如果不调整行距。文字太多看起来就很密;而且。你的用户有可能有密集恐惧症的。这样。会让用户很烦恼的。建议设置行距1.5倍。还要记住根据字号大小进行调整哟!
第三文字留白:留白效果是一种艺术。就如线条的力量一样。空出空间让文字充分发挥自己的价值和作用:吸引住你的客户。要记住一点。永远要让你的客户注意你要表达的重点。
其他观点:
回答这个问题其实有两个层面。一是技术层面。也就是说做出高大上的PPT需要哪些技能?然后是设计层面。有了技能怎么才能设计出高大上的PPT。
先从第一个层面来说。其实很多看起来高大上的PPT并不需要很复杂的技能。要的只是一点点观察力和一点点耐心。
今天欣星带你从零开始。亲自动手做一份高大上的商务模板。如果你动手做了。就会发现那些网站上出售的高大的模板也不过如此。花点时间。你也能做出高大上的PPT商务模板。
tips:
相关技能:形状绘制、布尔运算、遮罩运用、排版对齐
素材准备:高清城市建筑图片4-5张
软件版本:建议Power Point 2013以上版本 (老版本也能做)
所需时间:非碎片化时间半小时
适合对象: PPT零起点和想提高的初学者s
我们先来看看这套欣星原创的模板长什么样:
▲ 素材的准备虽然这套模板看起来有一些变化。但实际上所需素材并不多。几张高清的城市建筑图。加上几个矢量图标就够了。
合适的图片能够让你的PPT提升几个level。平时就要注意图片的收集和分类。需要提醒注意的是图片的版权。用搜索引擎搜索一下“高清免费图片素材”就能找到许多资源网站。国外也有很多类似网站。用city 、building 等关键词就能搜到一大把免费又好看的高清图。
矢量图标推荐阿里巴巴的官方图标库 http://www.iconfont.cn/。有大量的高清图标。还提供三种不同格式下载。应该能够满足普通人的日常需求。
▲ 封面的制作
首先将准备好的素材图片插入到PPT中来。当然你也可以在空白处点击鼠标右键设置背景格式的方法来插入图片。
第一种方法的好处是可以对图片进行再次加工。包括裁剪和调色等等。缺点是操作不慎可能会误选。第二种方法因为是背景。所以不会被误选。但是插入后无法再次调整图片。通常情况下推荐第一种方法。
在这份模板中我们采用的是全图形封面。这种封面的制作通常是图片做底。然后通过文字、色块、蒙板、线条的不同组合。来表现主题。
根据实际需要。选择你的主题相契合的组合。本例中。我们采用的是蒙板加文字。
通过“设置形状格式”中的透明度。让绘制的圆形呈现出半透明的状态。放在文字图层和图片图层之间。突出文字。增加文字的辨识度。
这里有几个全图形封面的例子。大家可以参考一下。
有兴趣的话也可以动手模仿一下其他的组合。
(色块需要用到布尔运算。后面我们会详细进行讲解。这里暂时不做介绍。)
不管怎么组合。基本原则是不能喧宾夺主。标题文字要能够跳出来。而不是被图片、色块或者别的元素给淹没。
平时注意观察。碰到好看的组合就收集起来。需要的时候拿出来进行模仿。
▲ 目录页的制作
和封面一样。目录页的变化也很多。但不管怎么变。有几个元素是必须的。目录、数字、小标题文字。有了这三样才能向阅读者传递PPT的纲目。让读者对内容有一个整体性的了解。
本例中目录页的做法是一种传统的做法。用经过裁剪的圆形遮挡部分图片。提供给数字、标题展现的区域。
绘制一个和PPT页面大小一致的矩形。再绘制一个大圆。将二者部分重叠起来。如图所示。
同时选中矩形和圆。有几种方法同时选中:
1.选中一个后按住Ctrl键再选第二个2.选中一个后按住Shift键再选第二个3.在“选择窗格”中用Ctrl键进行多选4.鼠标点击不松手。拉出大框后同时框住被选择对象
第4种要保证选择区域没有其他对象。否则都会被选中。用哪种方法根据需要来。其中最靠谱的方法还是“选择窗格”。它躲在“开始”菜单的“选择”下拉框里。
同时选中后。执行“格式”-“合并形状”-“相交”(上图红框)。就得到了想要的形状。
我们对目录中的数字也做了镂空处理。同样是用布尔运算实现的。先录入四个数字。调整好字体大小和位置。
调整位置的时候。不要依靠肉眼。要学会使用“对齐”。它藏在“格式”菜单的最右边。左右居中对齐这些都很好理解。还有图示说明。横向分布、纵向分布也非常有用。可以让对象等距排列。如果没有这个功能。你必须自己画辅助线帮助判断。
先选中下面的形状再选中四个数字。然后用“合并形状”中的“剪除”。就得到了文字镂空的效果。再配上合适的文字就完成了目录页的制作。
稍稍改变一下改版。色块、蒙板或者线条。目录页就可以呈现出另一种风格。大家可以参考一下其他的风格。
▲ 布尔运算 (合并形状)
上面我们已经有两次运用到布尔运算了。现在我们详细讲解一下布尔运算。请看下图:
相信这张图已经很清楚地把五种不同运算结果展现出来了。需要注意的是剪除。选择顺序不一样。结果就会不一样。
掌握了布尔运算。加上一些脑洞。就可以做出各种不可思议的效果。理论上。文字、形状、图片都可以用布尔运算来组合、拆分、裁剪成任何你想要的效果。
掌握了布尔运算之后。提示页就很容易实现了。就是矩形和数字进行裁剪。
同样。内容页的第1、2页也是通过布尔运算实现的。先绘制好和PPT页面大小一致的矩形。然后在矩形上面绘制圆角矩形和圆形。按顺序选择后。进行裁剪。就得到了所需形状。
内容页的第3页和封面一样。蒙板和文字组成。没有难度。我们看一下内容页的第4页。实际上也是蒙板。
倾斜的椭圆和矩形相交后得到了形状。用白色填充。再调整一下透明度就完成了蒙板。
标题是水滴形状加在圆角矩形以及矢量图标组成的。
▲ 活用SmartArt提高效率
内容页的第2页除了做成圆形外。还可以做成六边形的蜂巢状。
这里介绍一下用PPT自带的SmartArt 工具快速制作组合图形的方法。
插入SmartArt中的“交替六边形”
删除文本矩形块。六边形中的文本可以输入一个空格。文本字样就会消失。
通过“设计”选项卡的“添加形状”可以增加六边形的数量。还可以拖动它们重新排列。
在右键菜单中选择取消组合。就转换回普通形状了。你可以用布尔运算对它们整体进行编辑。也可以单个形状进行贴图。做成漂亮的照片拼贴。
这也是用SmartArt制作的。非常快捷方便。除了做照片拼贴。用它来做流程图。组织架构图都超级方便。这里就不举例了。大家可以自已试一下。
▲ PPT的配色
PPT要好看。配色特别重要。五彩斑斓的PPT只会给人很LOW的感觉。怎么才能做出漂亮的配色呢?专研色彩搭配。颜色心理学。都不是简单能出效果的事。
这里给大家三种简单快速的方法:
从高手的PPT中取色学习
从公司LOGO中取色学习
配色网站上找到合适的颜色组合
2013版以后的PPT都可以很方便的取色。看到好看的PPT、图片、LOGO。随手截图放到PPT里面。用取色器直接吸取颜色。
另外。这里推荐一个配色网站:color.adobe.com
在色轮上选中一个颜色。左边可以选是单色、补色、类比等等不同的方案。下方就会自动生成对应的色块。非常方便。
这个网站还有一个很好的功能就是分析图片。从图片中帮你提取色彩。点击左上角色轮旁边的“汇入影像”可以上传本地的图片。然后网站就会给出图片所包含的颜色组合。
如果你对色彩的把控没有太多的信心。至少让你的PPT保持简单清晰。不要超过5种色彩。
内容页第5页。实际上是用的PPT自带图形“波形”和矩形进行剪切之后形成的。
因为有三种不同的颜色。所以做好大形状之后。还要剪切两次。分别裁剪。再组合起来。具体步骤如图。
配上合适的图标和文字。这一页就完成了。
内容页第6页的几个圆形采用了“图片和纹理填充”。也可以用圆形去和背景图裁剪。第7页也是用圆形和矩形剪切之后配上文字。这两页没有什么难度。需要注意的就是文字和图标、图形之间的排列要疏密得当。
▲ 图表的美化
内容页第8页右侧是一个图表。在PPT中经常会用到。但是很多人制作图表时给人的感觉很乱。
好看的图表和不好看的图表。下面是饼图。
通过对比。就很清楚了。好的图表元素很少。只有关键的部分。像标题、网格、坐标轴、分类说明、背景色这些能删掉就删掉。重点突出重要的信息。
内容页的第9页、第10页没有什么特别的。注意一下文字对齐就行了。
▲ 用表格辅助排版
内容页第11页可以用形状填充图片来完成。这里介绍一种快速简单的方法。利用表格来完成。
插入一个4X2的表格
用鼠标拖动。将表格长宽调到合适。选中一个单元格。选择“图片和纹理填充”。将准备好的图片导入。相邻的单元格则用纯色填充填入白色。
填充好剩下的单元格。再将文字填充到白色单元格。就完成了这一页的内容。
用表格实现的好处是不用调整图片对齐和间距。相对来说比较方便。但仅限于矩形和正方形。其他形状就不行了。
内容页的最后一页18页。也很容易实现。图片加上蒙板。上面再加图标和文字。注意一下对齐和排列就行了。
做到这里。你会发现原来看起来高大的一套模板。做起来其实并不难。有一点耐心就可以完成。
上面从技术层面为大家分析了其实高大上的PPT并不需要很多复杂的技术和方法。那普通人掌握了这些方法是不是就立马可以做出高大上的PPT呢?
这中间还是有一个过程的。最笨的方法就是找到你认为漂亮的。高大上的PPT。去模仿。去百分百地复刻。一两套不行。起码做一二十套。等到你技能熟练了。也能百分百地模仿还原高手的作品了。你就会发现其实高大上的PPT套路都差不多。把那些套路重新组合一下。你就能原创出自己的作品了。
最后。分享一些经验给想提高自己PPT制作技能的朋友:
背景不要脏乱。不要让图片影响到你要表达的主题内容
学点配色的理论。冷暖色、三原色、补色、颜色心理学等等。边做边思考理论知识
多观察优秀作品体会排版的四大原则:亲密性、对齐、重复、对比
多看看高清图库网站。遇到好的图片分类保存。建立自己的素材库
模板、网页、电商广告、海报都可以动手模仿。提高自己的操作能力和审美
把作品发给朋友。请他们提提意见并且虚心接受后完善自己的作品
同一个操作。多试试不同的方法。比较各种方法的优缺点
先从操作层面入手只有操作熟练了。才能实现好的设计理念
看10套不如动手做一套。技能是练出来的。不是看出来的
需要这套模板源文件的朋友可以私信我。别忘了点赞哦!
您还感兴趣的文章推荐
- 为什么喜欢的总是害自己最深的?背后有何规律?
- 在北京月入14k,这种情况下要不要离职呢?
- 在当前社会背景下,学生学历低会导致爹不疼娘不爱且家庭成员不和睦吗?
- 刚刚离职的我现在还能从事哪些工作呢?
- 为何无人治理满大街逆行的送餐骑手?背后原因大揭秘
以上就是由互联网推广工程师 桔子生活网 整理编辑的,如果觉得有帮助欢迎收藏转发~
本文地址:https://www.wangchuang8.com/188177.html,转载请说明来源于:桔子生活网
声明:本站部分文章来自网络,如无特殊说明或标注,均为本站原创发布。如若本站内容侵犯了原著者的合法权益,可联系进行处理。分享目的仅供大家学习与参考,不代表本站立场。

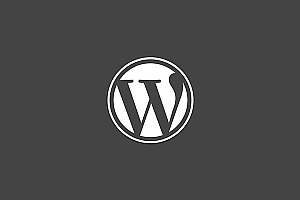
评论(2)
文字,组合,图片,形状,矩形,布尔,高大,内容,自己的,原则
没想到大家都对怎样快速的做出高大上的PPT?感兴趣,不过这这篇解答确实也是太好了
不请自来、干货分享、绝不私藏 ~我是明哥。前麦肯锡战略咨询顾问。埃森哲管理咨询顾问。13年职场经历。一个喜欢用思维导图