很多小伙伴还不会怎么通过u盘安装windows系统。今天就教大家如何通过u盘安装系统。今天以安装win7为例为大家演示。此方法同样适用于winxp、win8、win10系统。
同时需要下载好ghost系统文件(需要系统可以网上下载。或者私信我)
第一步、制作一个U盘PE启动盘。本示例以IT天空的“优启通”为示例。
下载地址自行搜索‘优启通’下载 准备一个空U盘(建议不小于8G)
第二步、制作U盘PE启动盘都是非常简单的。具体示例如下图


按照图示1、2选择好点击全新制作。
同时我们要把下载好的gho后缀的系统放入u盘根目录。
第三步。制作完成的U盘PE启动盘后。插在需要安装系统的电脑上。按下表选择启动热键开机启动进U盘PE系统


第四步、选择从Win10 PE启动(老机型选择win2003)


第五步、进PE系统后。点击运行桌面的“EIX系统安装”工具 

注:如果是新电脑或者想从新分区先点DG硬盘分区
按下图顺序选择“安装位置”和“gho镜像文件(x64或x86)”


依次点击123恢复系统。弹出窗口点击确认执行。


等待恢复完成。自动重启后。拔掉u盘。


自动安装进行中。


安装完成。尽情使用吧。小伙伴遇到任何问题。可以关注我私信。最后感谢大家的支持。
您还感兴趣的文章推荐- 游戏名字有那些 好听的游戏名字大全
- 重庆红衣小男孩凶手是他母亲 高人解密红衣小男孩真实事件
- 魔兽世界声望怎么刷的快 魔兽世界必刷声望的攻略
- 学生会主席工作总结报告 学生会主席学期个人工作总结
- 历届奥斯卡获奖影片大全 奥斯卡影史上获奖最多的影片
以上就是由互联网推广工程师 网创网 整理编辑的,如果觉得有帮助欢迎收藏转发~
本文标题:win7一键ghost重装系统步骤 台式电脑u盘安装win7系统教程图解
本文地址:https://www.wangchuang8.com/73729.html,转载请说明来源于:网创推广网
声明:本站部分文章来自网络,如无特殊说明或标注,均为本站原创发布。如若本站内容侵犯了原著者的合法权益,可联系进行处理。分享目的仅供大家学习与参考,不代表本站立场。
本文地址:https://www.wangchuang8.com/73729.html,转载请说明来源于:网创推广网
声明:本站部分文章来自网络,如无特殊说明或标注,均为本站原创发布。如若本站内容侵犯了原著者的合法权益,可联系进行处理。分享目的仅供大家学习与参考,不代表本站立场。




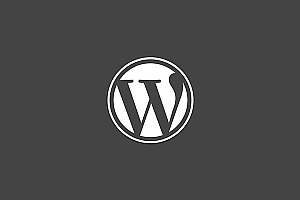




评论(2)
win7一键ghost重装系统步骤 台式电脑u盘安装win7系统教程图解 这篇解答确实也是太好了
系统,示例,启动盘,按下,私信,都是,小伙伴,下载地址,电脑,热键
很多小伙伴还不会怎么通过u盘安装windows系统。今天就教大家如何通过u盘安装系统。今天以安装win7为例为大家演示。