热门回答:
在Word中批量制作档案盒标签。使用邮件合并功能就可以完成。邮件合并功能不止可以制作档案盒标签。在批量制作信件、请柬、准考证等各类场景中均适用。下面我来介绍下制作档案盒标签的具体步骤。大家看完后可以举一反三。运用到其他类型的文件打印中去。
选用邮件功能
首先。打开一份空白文档。选择【邮件】-【创建】-【标签】。在标签弹出框中点击【选项】按钮;
设置标签样式
上面说到进入【选项】界面。在【标签选项】弹出框中选择【标签型号】模板并确定;
如果不含需要设置的标签模板。可以点击【新建标签】。进行标签详细参数设置。相关参数包括【上下边距】、【标签长宽】、【横纵向跨度】、【标签行列数】。操作案例中为了减少时间。选择了事先设置好的标签样式。
设置标签文本
设置完标签样式后。就需要进入最后一个环节。输入标签文本:
勾选地址。在下面的空白文本框中输入标签文本。然后点击【新文档】就能看到已经批量生成的标签。
当然。在进行标签文本设置过程中。还能选中文本进行字体设置。为了节省时间我就没有进行这项操作。大家可以根据自己的需求进行设置。
Word中批量制作档案盒标签过程讲解完毕了。如果大家觉得有用的话。欢迎点赞或者评论支持我哦~
其他观点:
使用Word批量制作档案盒标签方法:
1.新建Excel文件和Word文件放入一个文件夹里面。
2.打开Excel输入档案盒标签内容。首行带标题。建好后保存文件。关闭此文件。
3.打开Word文件设计档案盒标签样式。
10.光标放到第一个单元格处→邮件→插入合并域→标签内容(Excel的标题栏)
其他观点:
hello。我是邓珍妮。也是office老司机。
使用word批量制作档案盒标签。可以借助word里强大的【邮件合并】来完成:
要进行邮件合并。一定要创建数据源+主文档(模版)
步骤如下:
001 数据源
以excel表格形式。一列的方式输入需要打印的档案盒标签名字。
002 主文档(模版)
主文档一定是word文档。制作档案盒标签的模版。
① 插入一个一行一列的表格
② 布局选项卡-文字方向为垂直方向
③ 在表格后。回车一行(避免合并时表格连在一起)
003 创建关联并合并
① 邮件选项卡-开始邮件合并-目录
② 选择收件人-使用现有列表-数据源
③ 光标定位在需要修改文字处。插入合并域添加到标签中
④ 预览并合并。直接完成合并。
您还感兴趣的文章推荐- 准备与好友合伙做生意,开什么店合适?
- 想开个店,开什么好呢?资金不多,刚刚创业。谢谢?
- 有什么行业适用于初创业?
- 刚入社会的人想开店,最好开一家什么店?
- 我是一个创业小白,想要开一家店铺,大家有什么好的推荐吗?
以上就是由互联网推广工程师 网创网 整理编辑的,如果觉得有帮助欢迎收藏转发~
本文地址:https://www.wangchuang8.com/142451.html,转载请说明来源于:网创推广网
声明:本站部分文章来自网络,如无特殊说明或标注,均为本站原创发布。如若本站内容侵犯了原著者的合法权益,可联系进行处理。分享目的仅供大家学习与参考,不代表本站立场。

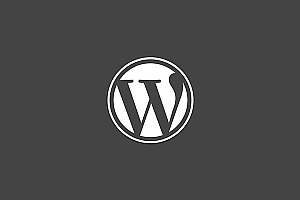
评论(2)
标签,邮件,档案盒,批量,主文,文本,文件,数据源,样式,表格
没想到大家都对Word中如何批量制作档案盒标签?感兴趣,不过这这篇解答确实也是太好了
在Word中批量制作档案盒标签。使用邮件合并功能就可以完成。邮件合并功能不止可以制作档案盒标签。在批量制作信件、请柬、准