热门回答:
1. 内容识别
说到“内容识别”。没有接触过PS的朋友可能会感觉是一个很高深的功能。其实对于PPT来说。“内容识别”最常见的用法是“去水印”(图1-1)
(图1-1)使用Photoshop轻松去除掉了图片右下角的水印
现在我们就具体来说说如何操作。
假如你有一张看似非常完美的图。不过它右下角有一块水印。打开PS。点击“文件-打开”将图片导入。(图1-2)
(图1-2)画面右下角有一处水印
在屏幕左侧选取“矩形选框”工具。将水印选取出来(图1-3)
(图1-3)使用“矩形选框”工具选取水印区域
点击“编辑”菜单。选取“填充”功能。在打开的对话框中选取“内容识别”并点击确定(图1-4)
(图1-4)使用内容识别功能对选定区域进行更改
这样水印便去除了(图1-5)
(图1-5)“内容识别”功能会根据选定区域和未选区域进行对比判断。从而修正图像
其实。“内容识别”功能能够做到的不仅仅是这些。只要和去除水印原理一样的行为都可实现:比如脸部祛痘、去除画面的某些区域等。
2. 抠图
在Photoshop中抠图有很多办法。在这里给介绍一种使用频率最高。最实用的工具:魔棒。魔棒工具能够自动选取相同或相近的色彩。比如说我们要把一个图标从纯白色的背景中抠出。只用在白色区域点击一下。白色就会被自动选取了(图2-1)
(图2-1)魔棒工具会自动选取相似的颜色
此时点击键盘上的Delete键。便可将选取的白色删除。图片背景变为透明(图2-2)
(图2-2)使用魔棒工具选取要扣除的颜色并删除。从而得到透明背景
值得一提的是。魔棒工具有一个重要的参数“容差”。它控制着魔棒工具对于色彩的敏感度。通俗来讲。“容差”数值越小。魔棒工具选取的色彩范围越小。而“容差”数值越大。魔棒工具选取的色彩范围也会越大(图2-3)
(图2-3)不同“容差”数值下。魔棒工具选取的区域大小对比
3. 裁剪、变形
如果在制作过程中出现图片素材过大或过小问题。就要使用到裁剪或变形功能。
具体来说。假如在制作PPT的过程中需要一张500px * 500px的正方形图片。一般先会点击“文件-新建”按钮新建一个500px * 500px的空白图层(图3-1)
(图3-1)新建一个正方形的空白图片
导入我们觉得合适的素材。在左侧“图层”中选定它。使用“Ctrl+T”快捷键进入“自由变换”。此时你的图片素材看起来是这样的(图3-2)
(图3-2)图片进入“自由变换”后。会出现控制的“小方块”
此时。你便可以自由变换图片大小。将正方形区域覆盖。然后回车保存即可。(图3-3)
(图3-3)“自由变换”可将图片变大或变小至任意尺寸。在变化时。按住“Alt”键进行等比变化
这样。图片便被处理成了理想的大小。
PPT是文字、图片进行无限组合而形成的。Photoshop作为图片处理的专家。自然对PPT制作有着非常多的好处。我建议大家采取边学边用的办法。即制作一次PPT。学习几个相关的功能。而不用可意去专门学习PS。这样。既轻松。又实用。
其他观点:
不会这3招PS技巧。就不得不放弃90%的素材。
1、图层混合模式
图层混合模式决定了当前图层的像素和下个图层像素的混合方式。
图层混合模式的下拉栏处于Photoshop页面的右下方。图层选项卡中。默认效果为正常。
基于制作PPT的图像融合之目的。我们只需要记住两个混合模式:【滤色】和【正片叠底】。
滤色属于加色模式。采用滤色混合。能让图层中的黑色消失。
正片叠底属于减色模式。采用正片叠底混合。能够让图层中的白色消失。
比如。在背景中。我想插入一张苹果的标志。但找到的图片都是带黑底的。像这样。
插入背景中效果很差。图片与背景割裂开来。
按照之前所说的。将图层的混合模式更改为滤色。
黑色消失。效果十分自然。
再比如。我想插入一张产品图片。但是图片都是带白底的。这种情况相当常见。像这样。
就算是用PPT中的【设置透明色】和【删除背景】功能。也难以处理好倒影和阴影。
按照之前所说的。将图层的混合模式更改为正片叠底。能让图层中的白色消失。
蒙版
Photoshop中的蒙版。是一个非常有用的工具。可以说是图像融合的必学工具。
以前的文章讲过。如果PPT中的图片不适合直接写文字。可以在图片上盖一个蒙版。再来写文字。
这时候。PPT中蒙版指的是透明填充的形状。这个叫法其实是吸取了Photoshop中蒙版的精髓:
Photoshop蒙版也是透明填充的形状。所不同之处在于。它用来控制所选图层的显示与隐藏。只有明度(黑白灰)而没有颜色。黑色用来隐藏。白色用来显示。口诀是“黑遮白显”。
举个例子。这张照片作为背景。
在它上面盖上另一张图片。
为该图片添加一个蒙版。并绘制黑白如下。
黑色部分控制为隐藏。白色部分控制为显示。
因此。该图片只有中心区域的一小块会显示出来。叠加到背景照片上。
叠加逻辑如图:
矩形的使用只是举个例子。你可以使用白色和黑色的柔边画笔来不断修正图层的显示范围。
上图是蒙版的常见形式。边缘柔滑。带有灰度信息而不是完全的黑白。如此可以造就平顺的过渡效果。与背景照片叠加后。效果如下。
叠加逻辑如图:
在辅助PPT的制作中。Photoshop蒙版最常被用来制作背景。
如此一页PPT。显得有点单调。我们希望添加一些点缀元素。但除了换背景图之外。似乎无计可施。
如果能够熟练应用蒙版。那就可以更高效创意地使用素材图片。
这张素材图。直接插入背景中。会呈现生硬的边缘。
为素材添加蒙版。并用黑色的柔边画笔轻轻勾画。将素材边缘隐藏掉。这是完成一边后的效果:
我们来看一看动态过程。
运用蒙版。能够让你不仅仅局限于找背景图、换背景图。而是能够自己制作出独特的符合自己要求的背景图来。
色相/饱和度
多个素材之间的颜色差异可能会比较大。如果只使用图层混合模式或者蒙版融合。难以调和颜色之间的差异。因此。需要引入【色相/饱和度】调整命令。
你可以在【图像】选项卡中的【调整】里找到它。也可以在添加调整图层处找到它。打开后。其界面如下:
三个滑块分别对应了HSL色彩模式中的颜色三要素:色相、明度、饱和度。通过这三个要素的调整。基本上。我们可以统一所有的素材颜色。
举个例子。我希望做一张背景。找到了这几个素材拼在一起。
它们之间的颜色差异较大。整个页面由于这个原因而缺乏一致性。
分别对三个素材进行色相/饱和度调整。将色相向红色偏移。必要时修正饱和度和明度以匹配多个素材。
这样一来。页面以红色为主色统一起来。看起来比较和谐。再插入主体图片。
主体的颜色与背景同样相差较大。调整色相。使二者匹配。
最后。排版文字即可。
色相/饱和度命令加上蒙版技巧。可以让你能够设计的范围大大拓宽。下面这一页面中。插入了4份科技线条的素材。
它们的颜色和亮度各不相同。如果直接作为背景的话是混乱的。
一方面。我们可以通过色相/饱和度命令统一其颜色。
另一方面。我们可以通过蒙版技巧控制其显示范围。
首先。统一颜色为青蓝色。
然后。为每个素材添加蒙版。用黑色柔边画笔将锐利的边缘遮挡起来。
这样就完成了一张不错的背景。插入文字排版。一页PPT封面制作完成。
更多文章。可关注头条号、公众号:黑白间设计。后台回复“初次见面”。我准备了一份见面礼等你。
其他观点:
谢邀。
其实这个问题有点奇怪。不觉得吗?
如果你会制作PPT的话。水平还可以的话。那么99.9%都不会用到PS。比如我水平一般。但是也用PPT制作了快100个PPT模板在PPTstore上。素材全部用PPT可以完成的。
如果你制作PPT的水平不太OK的话。学PS就更费劲了。这个是我个人的看法。
如果非要回答的话。也就是说要在PS上做东西然后再放到PPT里面的话。有几个功能可以注意一下:
② 3D功能。在PPT上某些图形需要3D的。其实PPT本身的工具也挺好用的。但是PS其实提供了更不错的工具。
以上。其实只要认真掌握好PPT。再会一点PS的话。整个水平会有一个不错的表现。加油。如果大家在PPT上面有什么问题也欢迎联系我一起讨论。
您还感兴趣的文章推荐- 想开个店,开什么好呢?资金不多,刚刚创业。谢谢?
- 有什么行业适用于初创业?
- 刚入社会的人想开店,最好开一家什么店?
- 我是一个创业小白,想要开一家店铺,大家有什么好的推荐吗?
- 刚创业,投资新项目有什么选择?
以上就是由互联网推广工程师 网创网 整理编辑的,如果觉得有帮助欢迎收藏转发~
本文地址:https://www.wangchuang8.com/188187.html,转载请说明来源于:网创推广网
声明:本站部分文章来自网络,如无特殊说明或标注,均为本站原创发布。如若本站内容侵犯了原著者的合法权益,可联系进行处理。分享目的仅供大家学习与参考,不代表本站立场。

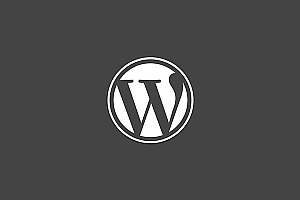
评论(2)
图层,图片,素材,工具,色相,水印,颜色,背景,饱和度,模式
没想到大家都对制作PPT必学的PS技术有哪些?感兴趣,不过这这篇解答确实也是太好了
1. 内容识别说到“内容识别”。没有接触过PS的朋友可能会感觉是一个很高深的功能。其实对于PPT来说。“内容识别”最常